Adobe Pagemaker 7.0
PageMaker Tutorial For Beginners ये वीडियो सभी ग्राफ़िक्स लवर्स के लिए This video is for all my Graphic Lovers, so agar aap PageMaker. Before you start using PageMaker, you must install a PostScript printer driver on your computer. PostScript allows you to print high-quality, professional-style documents on laser printers. If you don’t install a PostScript printer driver, you will not be able to print your PageMaker document exactly as you created it. Solved: Can I purchase an upgrade for PageMaker 6.5 to 7.0 and install it on a different computer than the one that has 6.5 on it. I don't know where the 6.5 - 4147708.
Register your product to gain access to bonus material or receive a coupon.
- By Adobe Creative Team, Adobe Creative Team
- Published Oct 25, 2001 by Adobe Press. Part of the Classroom in a Book series.
Premium Website
- Sorry, this book is no longer in print.
The fastest, easiest, most comprehensive way to master Adobe PageMaker, fully updated to cover version 7.0. Classroom-in-a-book format teaches PageMaker in short, project-oriented lessons. This page layout program now offers loads of new features, including a new simplified workflow with Adobe Photoshop and Illustrator, and added integration with popular business tools such as Microsoft Word. Adobe Pagemaker 7.0 Paperback – January 1, 2002 4.2 out of 5 stars 17 ratings. See all formats and editions Hide other formats and editions. Price New from Used from Paperback 'Please retry' $52.62. $1.99: $3.53: Paperback $52.62 10 Used from $3.53 2 New from $1.99 The Amazon Book Review. How to install and activate PageMaker 7 0 in windows 10 its 100% working.
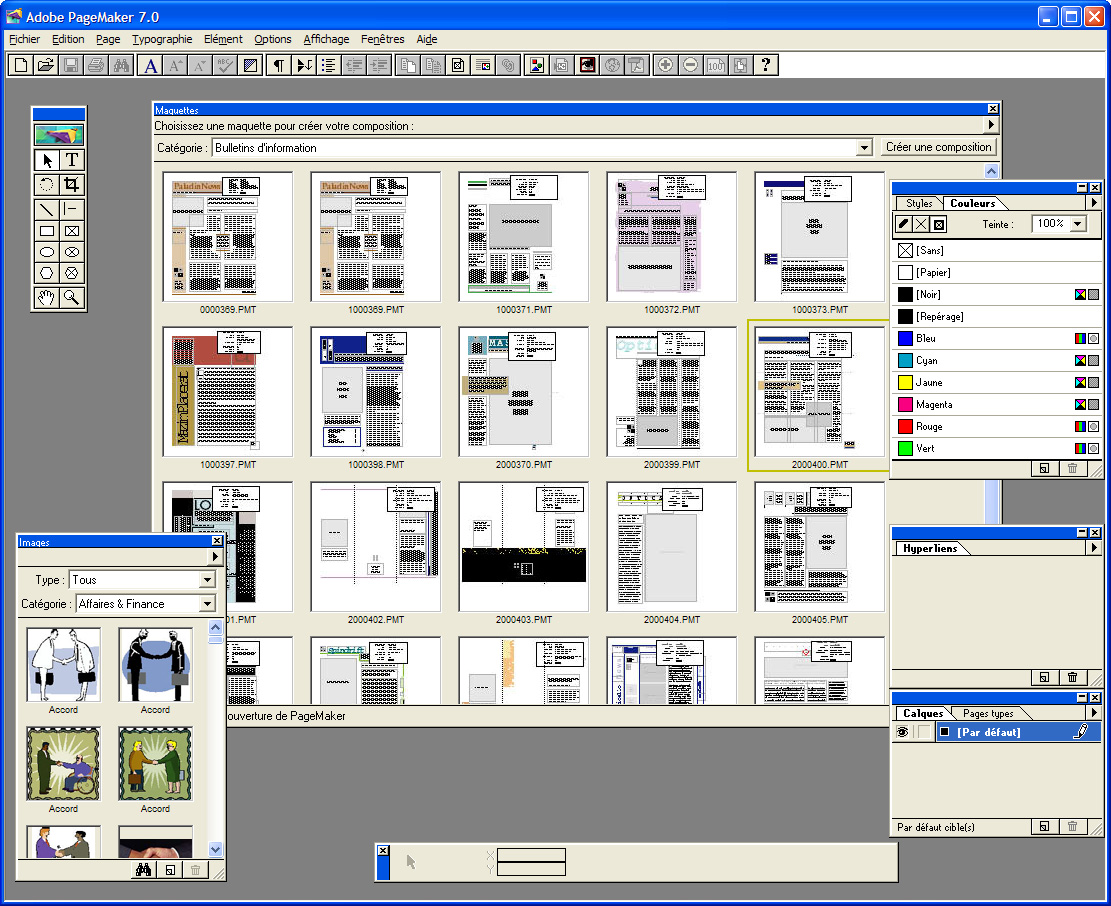
Features
- The official training series from Adobe Systems tested in Adobe's own classrooms and labs.
Provides students with expert and comprehensive training from Adobe.
- Self-paced modular lessons cover a complete tour of the software.
Lessons build on one another so as students work through the exercises and projects they gain a complete understanding of the program. Also, lessons also can be chosen individually to learn a specific aspect of the program.
- Lesson Objectives and Review Section—Chapter lessons open with clearly stated objectives and conclude with a review section of questions and answers.
Students can plan and assess their progress as they proceed from lesson to lesson.
Adobe Pagemaker 7.0 Key
- CD-ROM component.
Contains all the project files for the lessons. Palo alto firewall image download.
- Instructor CDs—Selected Classroom in a Book titles will have an instructor CD supplement available. The instructor CDs will contain helpful teaching aids such as course curricula, instructional objectives, exam questions, and training movies.
- Copyright 2002
- Edition: 1st
- Premium Website
- ISBN-10: 0-201-75625-0
- ISBN-13: 978-0-201-75625-8
It's been over four years since the last release of Adobe PageMaker, and long-awaited version 7 is finally available! This page layout program now offers loads of new features, including a new simplified workflow with Adobe Photoshop and Illustrator, and added integration with popular business tools such as Microsoft Word, QuarkXPress, and more. PageMaker 7.0 also features integrated Portable Document Format (PDF) creation tools, as well as new data merge capabilities that use images and text exported from databases enabling PageMaker 7.0 to assist in direct mail pieces, for example. PageMaker is ideal for educators, business professionals, small office/home office users, and anyone wanting to create professional-quality documents such as brochures, newsletters, flyers, business reports, and more. Adobe PageMaker 7.0 Classroom in a Book is a self-paced learning course in a hands-on workbook. It offers complete training based on real-life projects, organized by chapter. Practical, focused lessons are designed to fit into busy schedules and teach the ins and outs of PageMaker quickly and easily. This cross-platform book contains a CD-ROM with specially created files and images, so readers can work through the lessons and projects at their own pace.
Free Adobe Pagemaker Download 7.0
Table of Contents
Getting Started.
Lesson 1. Flyer.
Lesson 2. Architect's letterhead.
Lesson 3. Project proposal.
Lesson 4. Jewelcase booklet.
Lesson 5. Cycling guidebook.
Lesson 6. Adventure newsletter.
Lesson 7. Recreational catalog.
Lesson 8. Sailing publication.
Lesson 9. Newsletter on the Web.
Lesson 10. PDF Web page.
Index.
Other Things You Might Like
- Creating Animations in Adobe InDesign CC One Step at a Time
- eBook (Watermarked) $25.59
- Digital Publishing with Adobe InDesign CC: Moving Beyond Print to Digital
- eBook (Watermarked) $28.79
- Adobe Type Library Reference Book, 3rd Edition
- eBook (Watermarked) $28.79
Tracking, kerning, and spacing allows you to control the space between characters. Tracking is useful for adjusting the spacing in larger blocks of text, whereas kerning is helpful for fine-tuning the space between individual characters. By adjusting the tracking first, you may have to do less kerning. Spacing allows you to adjust the space between individual characters, words, and lines.
Working with Tracking
Tracking adjusts the relative space between letters and words so that they are spaced more closely together at a tight track setting or further apart at a loose track setting. Tracking can be helpful for darkening or lightening a page (type with tight tracking darkens the page while type with loose tracking lightens a page) or for changing the spacing of selected lines of very large or very small type, such as headlines and captions. Track settings can also be used to make text fit in a defined space on a page.
PageMaker offers several tracking options from Very Loose to Very Tight. You can adjust the track for an entire paragraph, a single line, or a few characters. Here is an example of the different types of tracking as opposed to normal text:
Applying Tracking: Menu Option
Select the text that you want to track Avg anti track %2bserial key.
From the Type menu, select Expert Tracking »select the desired degree of tracking
Returning to the normal track:
Select the text that you want to track
From the Type menu, select Expert Tracking »Normal
Applying Tracking: Control Palette
Select the text that you want to track
On the Control Palette, from the Tracking pull-down list, select the desired choice
Working with Kerning
Adobe Pagemaker 7.0 Installer
Kerning refers to the spacing between pairs of characters. Most characters have been kerned already through automatic pair kerning for the most optimal effect. For example, a typeface may have built-in pair kerning for the characters T and o, so that the o is tucked under the top of the T. However, since automatic pair kerning rarely covers every character pair combination, manual kerning may be necessary.
PageMaker allows you to kern text automatically or manually between two characters or, if necessary, over a range of text. Here is an example of what kerned characters look like as opposed to regular characters:
Setting Automatic Kerning
Select the text you want to kern
NOTE: Kerning affects the space after a character. If you want to change only the kerning of a word, but not the width of space after the word, select all but the last character of the word.From the Type menu, select Paragraph…
OR
Press [Ctrl] + [M]
The Paragraph Specifications dialog box appears.From the ParagraphSpecifications dialog box, click SPACING…
The Spacing Attributes dialog box appears.For Pair Kerning, select Auto Above
The selection should now be checked.In the Auto above text box, type the font point size above which you want to apply auto-kerning
Pair kerning will automatically apply to font sizes greater than this value.To return to the Paragraph Specifications dialog box, click OK
To return to your document, click OK
Adobe Pagemaker 7.0 For Windows 10
Manual Kerning with the Control Palette
Adobe Page Maker App Free Download
Place your insertion point between the two characters you want to kern
OR
Select the text you want to kern
NOTE: Kerning affects the space after a character. If you want to change the kerning of a word, but not the width of space after the word, select all but the last character of the word.To add space between characters from the Control Palette, click RIGHT NUDGE
To delete space between characters from the Control Palette, click LEFT NUDGE
Working With Spacing
Adobe Pagemaker 7.0 Torrent
Spacing refers to the space between individual letters or words. Letter spacing is designed to include both the width of the character and the amount of space surrounding it. Although typefaces are designed with the optimal amount of spacing, certain situations can result in the type looking either too cramped or too loose. Adjusting the spacing between characters and words can improve legibility.
Each font is also designed with its own spaceband, which is the space between words created by pressing the spacebar. By default, word spacing in PageMaker uses 100% of the spaceband. You can adjust the percentage of spacing between words from 0% to 500%. Letter spacing values range from -200% to 200%.
Adjusting Spacing
Adobe Pagemaker 7.0 Windows 10
Select the text that needs the spacing adjusted
From the Type menu, select Paragraph…
OR
Press [Ctrl] + [M]
The Paragraph Specifications dialog box appears.From the Paragraph Specifications dialog box, click SPACING…
The Spacing Attributes dialog box appears.In the Word space text boxes, type the desired values
NOTE: If you are working with only justified type, adjust the word space using the Minimum and Maximum values only. To specify word space for both justified and unjustified test, use Desired.In the Letter space text boxes, type the desired values
NOTE: If you are working with only justified type, adjust the word space using the Minimum and Maximum values only. To specify word space for both justified and unjustified test, use Desired.Click OK
In the Paragraph Specifications dialog box, click OK