Alienware Recovery Windows 10
- Firstly, you need to create a recovery drive for your Alienware system. For this, attach a USB drive to it that has at least 8-16 GB of free space on it. Now, go to the Start menu and look for the Recovery Drive option to open the wizard to create a new recovery drive.
- How to RUN RECOVERY on ALIENWARE Laptop note. Do it at your own risk Recovery process will delete all off your laptop data so first backup your laptop data t.
- Alienware Recovery Windows 10 Usb
- Alienware Backup And Recovery Windows 10
- Alienware Recovery Mode Windows 10
Summary :
This paper helps us to solve the problem how to create recovery drive in Windows 10, and how to deal with 'we cannot create a recovery drive' issue. Don't hesitate to have a try if you are troubled by the same issue!
Quick Navigation :
Start the system to the installation media for the installed version of Windows. For more information, see Create installation media for Windows. On the Install Windows screen, select Next Repair your computer. On the System Recovery Options screen, select Next Command Prompt. Windows 10 recovery iso download I have tried a dozen times to download the Win10 (W10x64ROWhome(DL)v3.iso) recovery media. Alienware 15 R2. Win10 reinstall. If the 'Windows-10 Free Offer' App is not working, try the. Windows-10 Installation Assistant. System Restore Alienware from Windows and Recovery Environment We decided to include all of the options to recover windows, from inside and outside the opera. Alienware 17 R4 Dell Stock Image Recovery Restore Hi, I got my 17 R4 two days ago and ran Windows updates, Dell Driver Updates and all that. I think somewhere along the process, I got upgraded to the Creator's Edition and I'm not sure problems existed before the updates but they certainly existed afterwards.
Help! Can't Create Recovery Drive Windows 10
In April 2018, Windows 10 had become the most commonly used desktop platform in the world. As so many computer users go for Windows 10, Windows 10 system security is arousing hot debate. While browsing Windows-related forums, we find numbers of Windows 10 users complaining that they can't create recovery drive in Windows 10.
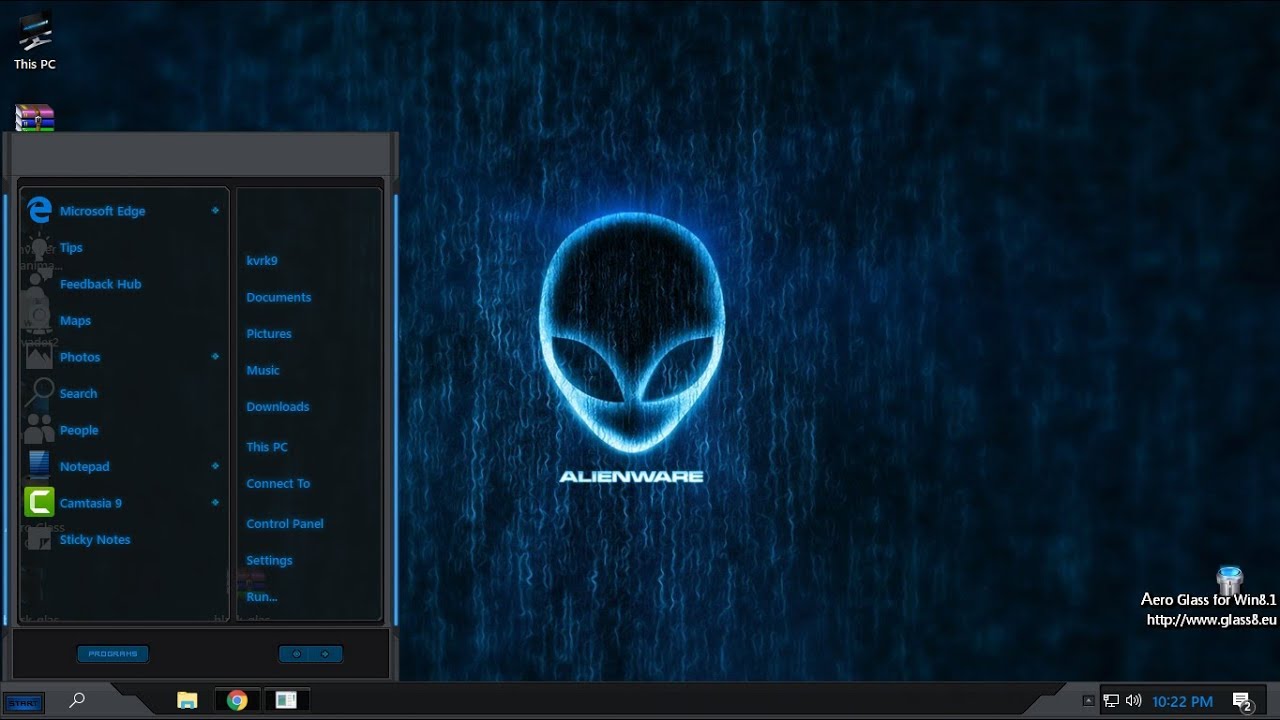
A typical example from answers.microsoft.com is shown here:
I recently upgraded my Dell desktop computer to Windows 10. When I went to Recovery in Control Panel, I got the answer, 'We can't create the recovery drive'. I am able to do this on other computers I upgraded to Windows 10, but can't do it on this computer. I deleted my 'Windows.old' folder to free up space on my SSD. Would this cause a problem? If not, I would like to create a recovery drive in case my computer has a problem in the future. How can I do this?
Today in this post, we would like to analyze 3 things:
- Can you create a Windows 10 recovery disk from another computer
- How to create a recovery drive in Windows 10?
- How to deal with 'we can't create the recovery drive' error during the creating process?
Let's go to the detail.
Can You Create a Windows 10 Recovery Disk from Another Computer?
Usually we would create a recovery drive in Windows 10 on our own computers. But if your Windows 10 wont boot, you do have the chance to create a Windows 10 recovery disk from another computer.
That is to say, you need to prepare a USB drive, or a CD/DVD to create a system repair disc from another computer to boot your computer having problems.
Quick Review on Creating Recovery Drive in Windows 10
If you’re running Windows 10, you need to create USB recovery drive that allows you to restore your system from a restore point, an image backup, or through a complete reinstall if Windows won't allow to access. Same with Windows 8, Windows 10 offers the option to create recovery drive. First of all, let's have a quick review on how to create USB recovery drive:
This post tells how to create a Windows 8 recovery disk.
Before you do:
- Prepare a USB drive that is no smaller than 4 GB.
- Make sure your USB drive is connected successfully.
- Make sure your computer is running Windows 10.
Step 1: At Search bar type: create recovery drive. Windows 10 will list the best match and the specific utility will appear in the first place. Please hit Enter on your keyboard then.
Step 2: The Recovery Drive utility comes out immediately. Please keep the option 'Back up system files to the recovery drive' checked (to back up system files necessary for a full reinstall) and continue.
Step 3: Please wait patiently until the wizard successfully detects your USB drive and gets prepared to copy files. Then press Next to go on.
Step 4: You will receive a warning message saying everything on the USB drive will be deleted. Please make sure you have made a backup of the important data if there is any before you continue.
Step 5: Creating the recovery drive can take some time. You should wait patiently or you can go for something else.
Step 6: When the recovery drive is ready, click Finish.
Attention! 'We Can't Create the Recovery Partition'
Although it seems rather easy to create a recovery drive in Windows 10, many users report that during the creating process, if they uncheck 'Back up system files to the recovery drive', Windows 10 Recovery Drive can be created successfully. But if this option is chosen, the creating process always fails, and they come across the error message saying 'we can't create the recovery drive, a problem occurred while creating the recovery drive.'
Take a look at a typical case that till now 138 people vote helpful from answers.microsoft.com:
'I tried on desktop PC.
1) to create a recovery drive with 'backup system files to the recovery drive' tick box checked. On clicking 'next', received the window advising that; 'we can't create the recovery drive' plus additional text stating; 'A problem occurred while creating the recovery drive'. No further information or help forth coming. Finish.
2) to create a recovery drive with 'backup system files to the recovery drive' tick box unchecked. On clicking 'next', received message requesting; 'connect a USB Flash Drive' with additional text stating that the 'drive must be able to hold at least 512MB and that everything on the drive will be deleted'.
Install USB flash drive (64GB);
Auto detected as H:RECOVERY and process of creating recovery drive starts;
Preparing, Formatting and Copying Utilities;
Successfully completes creating a recovery drive.'
Not the only case right? Then how can you cope with 'can't create recovery drive Windows 10'?
Actually, we think you can do these things:
Solution 1: Scan for Problems
If creating recovery drive in Windows 10 fails, it seems your PC is suffering from a corrupted system file. Here’s how to find out and hopefully fix it:
Step 1: Type cmd in the Search field. In the search results, right-click Command Prompt and select Run as administrator.
Step 2: Once you’re inside the command environment, type 'sfc/scannow' and press Enter. The System File Checker (SFC) program will examine Windows files and replace any that appear to be corrupt. This scan usually takes about several minutes only.
Step 3: After the scan, exit command prompt and try creating Windows 10 recovery drive again.
'sfc/scannow' is also helpful to fix blue screen error in Windows 10, read this 8 Solutions to Critical Process Died in Windows 10 to know more information. Ford convers%2b update download.
Solution 2: Try another Flash Drive
It is strange that sometimes users may fail to create Windows 10 recovery drive with flash drive A, but succeed by using flash drive B. From Windowssecrets.com, you know this is not casual:
'just tried this on a 16GB usb2 drive and it worked. Tried it again on the 8GB and it failed. Same message as before. Funny thing is that the 16GB stick has only 4.33GB used. So the issue on the 8GB stick isn't space.'
Alienware Recovery Windows 10 Usb
So when you can't create a recovery drive in Windows 10, you can try using another USB drive to take your chance. After all, USB drives are easy to obtain Freemake video downloader serial key download.
Solution 3: Create a Windows 10 Installation Media Instead
If you still can't create recovery drive in Windows 10 after trying Solution 1 and Solution 2, you may consider creating a Windows 10 installation media, which is extremely similar with a Windows 10 recovery drive. The major difference is that the installation media defaults to reinstalling Windows, and doesn’t know the details of your particular Windows installation.
Before you do:
You need to download the Media Creation Tool from Microsoft.
Step 1: Plug in your flash drive, launch MediaCreationTool.exe, select Create installation media for another PC and follow the prompts.
Step 2: When you have selected Language, Edition and Architecture, you will see a screen asking you to choose a medium to use. You may choose to use a USB flash drive which should be at least 3 GB or you can choose to create an ISO file and burn it to a DVD later. Here USB flash drive is chosen. Click Next and continue.
Step 3: The device is auto detected, and you can start the process:
Downloading Windows 10…
Verifying your download…
Creating Windows 10 media…
When you get the message 'Your USB flash drive is ready', all is done.
Solution 4: Back up Windows 10 to a Safe Location
Windows 10 backup is another solution we can put forward to cope with 'unable to create recovery drive Windows 10'. When it comes to Windows 10 backup, it is a good idea to create an image backup before Microsoft comes up with a better Create Recovery Drive application. And we think 3rd party disk imaging software deserves to be highly recommended due to their easy-to-use feature.
For example, MiniTool ShadowMaker has been found more reliable and much more flexible than the similar tools.

As all-in-one Windows backup software, MiniTool ShadowMaker can back up operating system, hard drive, partitions, files/folders safely on Windows 10/8/7 all editions. Besides, its schedule backup feature makes it easy to carry out backup on a regular basis. https://Black-Desert-Online-Failed-To-Download-Game.peatix.com/. To back up Windows 10, you should first of all download the 30-day free trial edition or get the full edition now.
Step 1: Run MiniTool ShadowMaker, select 'This Computer' to connect and get the main interface.
Step 2: Then navigate to 'Backup' where you can see the system required partitions, as well as a destination folder, is selected by default for Windows 10 backup. (You may enter 'Destination' to change the save path. Usually, for higher security, it is recommended to choose an external hard drive as the destination.)
To make MiniTool ShadowMaker manage disk space automatically, click 'Scheme' on the lower left corner. Then toggle the button on the lower left corner to 'ON' and then choose a backup scheme.
Step 3: Click 'Back up Now' to start the backup process immediately. Then you will be lead to the 'Manage' tab where you can view the backup process and the backup result.
Solution 5: Clone Hard Drive Windows 10
MiniTool ShadowMaker not only helps to back up Windows 10 but also helps to clone hard drive with its 'Clone Disk' feature. A simple guide is shown below:
Step 1:Navigate to 'Tools' and choose 'Clone Disk'.
Alienware Backup And Recovery Windows 10
Step 2: In the pop-up new window, click the Source and Destination tabs to select the desired disks. By clicking 'OK', you know all data on the target disk will be cleaned. At this time, click 'Yes' to confirm you want the clone.
Step 3: The next page will show you the cloning progress, informing you the elapsed time and remaining time. Also, you can check 'Shut down the computer when the operation is completed.'
Step 4: When MiniTool ShadowMaker has finished Windows 10 disk cloning, you will then see the following interface. Simply put, you can shut down the computer and then remove the target hard drive. If You want it to be kept in the computer, change hard drive boot sequence in BIOS.
Which Solution Is Better?
By reading here, you may ask: which solution is better? Now we would like to make a simple comparison of these solutions to help you make the choice. As far as we can see, each one has their own advantages:
| Solution 1 | Easy to carry out and doesn't require any other devices. |
| Solution 2 | It is the easiest solution as long as you have more than one USB flash drive at hand. |
| Solution 3 | It helps to make a clean reinstall, thus you will need to redefine all your settings. |
| Solution 4 | Windows 10 system backup will return you a complete system image file with which you can go back to this copy of Windows once a disaster occurs. Besides, your personal settings and applications installed on system drive are available to use. To always get the latest backup version, Schedule Backup is strongly recommended. |
| Solution 5 | Cloning Windows 10 will return you a ready system without going through the process of installation or restoration. Besides, your personal settings and applications installed on system drive are available to use. However, cloning Windows 10 requires another basic disk, and is more space-consuming than the other ways. |
So according to your real situation, each solution can be the best one for unable to create recovery drive Windows 10.
Summary
Here comes to the end of this article. After reading this post, you must have a general understanding on how to create recovery drive in Windows 10, and how to deal with 'we cannot create a recovery drive' issue. Hope you will benefit from these suggestions. If you have any questions or suggestions to help us make progress, welcome to leave a message in the comment area. For any technical help towards using MiniTool software, please contact [email protected]
Windows 10 recovery USB
Many computers come with a recovery image that’s used to refresh or reset your computer. Thisrecovery image is stored on a dedicated recovery partition consumes 3 to 6GB in size.However, many users want to delete the recovery image from the computer and try to use arecovery drive to instead of it. Thus, you need to create a USB recovery drive.
Windows 10recovery USB will give a lot of help to computer users. If your windows running intoproblems, and you do not have a recovery partition or the recovery info has been removed, aWindows recovery USB can help you troubleshoot and fix those problems. Even if your PC won’tstart, you can use the Windows recovery USB to access recovery tools and solve the problems.Besides, you can also use the recovery USB to free up storage space.
Alienware Recovery Mode Windows 10
Create Dell recovery USB Windows 10
Windows 8 or Windows 10 allows you to create recovery USB (or other drive) or to createsystem repair disc. To open the recovery drive creating tool, you can press Windows key andtype recovery drive, or tap the Settings category and launch the Create a recovery driveapplication. In Windows 10,you need to type recovery drive in the search box of Settings.You can also find recovery drive creator by opening Control Panel (Win+X)->OpenRecovery->Click Create Recovery Drive.
Then, you have opened the Recovery Media Creator in Windows 10. And next, you can use it tocreate a Windows 10 recovery drive for Dell. Click Next.
You will wait a minute for the recovery drive creator preparing. After that, it will bringyou to the page where you can select the USB flash drive.
After you select the USB flash drive, Windows will give you a warning that everything on thedrive will be deleted. So, if there is any important data, you'd better image USB flash drive beforedoing this job.
When you click Create, it will execute that task immediately, and that would take some time.When the proceed finished, it will show you “The recovery drive is ready”. And you can clickFinish to exit.
Thus, you have already create Dell Recovery USB Windows 10.
How to Boot from Dell recovery USB and recovery Windows 10?
If there is something wrong with your Dell computer, you may need to troubleshoot system tominimize the damage from the Dell recovery USB. Booting from a USB drive may vary dependingon the model and make. For Dell, here you need to press F12 (if you are working on Delldesktop, press Esc). It will show you the Windows logo. Then, you can choose your keyboardlayout, then, click Troubleshoot->Recover from a drive. Follow the on screen instructionsand wait while troubleshoot Windows 10 system.
Can’t create Dell recovery USB Windows 10
However, you may meet the problem that can’t create recovery USB on new Dell with Windows 10by using the recovery drive creator in Windows 10. thus, here we highly suggest you tocreate Dell recovery USB with a third party software AOMEIBackupper Standard.
AOMEI Backupper Standard is a free powerful backup and restore software for Windows users.You can use it to create Dell recovery USB with Windows 10 easier and simpler.
Step1. Insert your USB formatted as NTFS to your computer. Free download AOMEI Backupper. Install and launch it. Then,select Create Bootable Media under Tools tab.
Step2. Then, choose the type of emergency bootable disc that you are tryingto create. Here we choose Windows PE. Click Next.
Step3. In this page, you can select the USB you prepared before as thestorage media. Click Next.
With those simple steps, you can create Windows 10 recovery USB for your Dell computer. Afterthat, you can boot from the bootable USB drive you created.
AOMEI Backupper also allows you to create asystem backup image. Whenever your computer boot failed, you can use this recovery USBto boot your computer and restore Windows10 system image backup from it. Besides, it also it for other Windows OS includingWindows 8, Windows 7. What’s more, it has many other advanced features, and you can upgradeto AOMEI Backupper Professional to get more.