Mac Os X Unlocker For Vmware
想通过虚拟机安装黑苹果试试什么感觉,结果搞了两天才搞明白,记录下方便其他人。需要准备的工具: 1:VMware虚拟机15.5.1 2:Unlocker3.0.3 3:苹果系统(需要是CDR格式,dmg格式不可以,一般网上的都是dmg格式,需要转换) 注:本人经过多方下载,格式转换,最后成功,我通过别人的苹果电脑下载. Unlocker comes in when you install macOS or any other version of Mac on VMware. For instance, while installing any macOS operating system on VMware you will be asked to choose an operating system. Further, you will not find any option of Mac because VMware Workstation Player doesn’t support it.
In this step, you’ve to select I will install the operating system later and click Next. Guest OS Installation #4. Here you need to select Apple Mac OS X as operating system and choose 10.11 from OS X version then click Next. Select an OS #5. Customize your virtual machine name and location for the installation like the shot and hit Next. So VMware has a “simple” switch in its products that detects whether or not it is running on Apple hardware enabling or disabling the option to boot VMs with macOS. There is an unlocker promising to kill that detection: InsanelyMac Forum macOS Unlocker V3.0 for VMware Workstation. Verision 3 of the macOS Unlocker for VMware Workstation. Unlocker comes in when you install macOS or any other version of Mac on VMware. While installing any macOS operating system on VMware you will be asked to choose an operating system. Further, you will not find any option of Mac because VMware Workstation Player doesn’t support it. In this article, I am going to guide you on How to Install Mac OS X Yosemite on VMware on Windows. Mac OS X is an eleventh major release of the Mac operating system. It was announced in 2014 in WWDC (World Wide Developer Conference). The version of Mac OS X is 10.10 which is a very old version of the Mac operating system.
If you are a user who loves using a desktop visualization software, then you should have a VMware unlocker along with a ‘VMware workstation’. So, use a VMware workstation unlocker to set up machines virtually on another system. The unlocker utility enables you to run Mac OS X 10.10 and higher on Windows 7 and higher versions of the OS.
Steps to Unlock VMware Workstation 11 in Windows 7, 8.1 & 10
Step 1: Once you are sure that the VMWare is installed on the system, the ‘Virtual Machine’ window would help you select the necessary options. Ensure that you have selected the options shown below.
Step 2: Download and install the unlocker utility. You need to download the files from the official website. Later, extract the archive and open the folder.
Step 3: Close all virtual machines along with the VMware workstation program. Right click ‘win-install.cmd’ and select ‘Run as administrator’ from the drop down list.
Step 4: Wait for some time, the script runs on the terminator window. Finally, the script would start the VMware services.

Step 5: After patching VMware workstation 11, you have to select options for Mac OS X guest support.
Step 6: Select the option ‘Apple MAC OS X’ which is among the checkboxes of the ‘Guest Operating System’. From the ‘Version’ section select the desired version of Mac from the drop down list.
You are now done with the process. You have not only unlocked but also patched the virtual machine you desire to run on the VMware workstation. You would see OS X Yosemite (also known as Mac OS X 10.10.1) running on Windows 8.1. The task is possible only with VMware workstation 11.
If you want to perform the task on Windows 7 and 10, then you need to follow the same steps.
/canon-lbp-2900-driver-for-mac-os-catalina.html. So, in this manner you can succeed in unlocking the virtual machine so that you can execute it on the latest VMware workstation 11.
Hope the steps are comprehensive enough for installing a patch on Windows OS. Do enjoy running virtual machines on the VMware workstation.
After installing Mac OS X Mojave on a virtual machine, straight away you will notice that you are not able to get a full resolution for Mac OS inside the virtual machine. Even though you toggle the VM to full screen.
One will also notice a drastic lag in the performance of the overall Mac OS inside the virtual machine.
Though the reasons for this lag, and a bit slower system can be a low configuration system on itself. But despite having a high-end configuration, if you are facing these kinds of issues you can look into the below-mentioned measures to actually solve them.
Some of the issues solved by this fix:
- You can use MAC OS X Mojave in full resolution in VMware / virtual machine.
- Display lags are fixed.
- Overall faster-performing system
How To Speed Up Mac OS X Mojave In Vmware/Virtualbox
First : Beamoff
2020 Update: Unfortunately, Beamoff does not seem to work on mac os mojave. But the new edition of VMware tools seem to solve this issue for most of the users.
Beamoff is a free script developed by the Hackintosh community and experts that fix internal issues with the system. This eventually results in a much smoother performing system and application on MAC OS.
- Extract it to the Mac OS’s home screen.
- Go to system preferences > Security & Privacy > Allow apps downloaded from :
- You should not be able to alter the selections yet.
- Click on the yellow lock on the bottom left of the screen, and then enter your password.
- Alter the settings to “Anywhere”.
- Click on the lock again to lock it.
- You should see the much-improved performance of the system.
Second : Vmware Tools
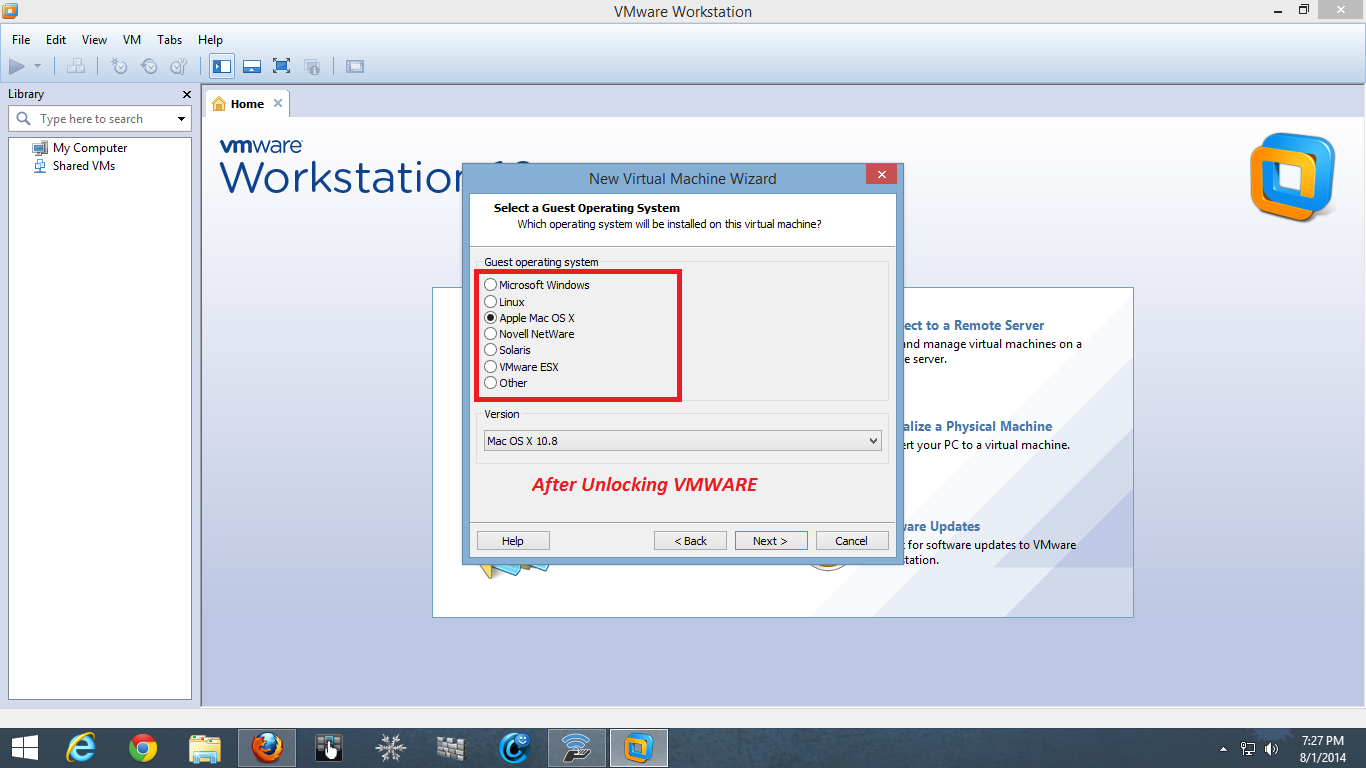
Remember the unlocker we used while installing Mac OS X on our virtual machine, we will need that unlocker again.
Vmware Unlocker 303
The link to download the unlocker : https://bit.ly/2Xk9REr
- Shutdown your virtual machine.
- Edit virtual machine settings and open up CD/DVD(SATA).
- Under “Connection” select “Use ISO image file.
- Click on “Browse” and navigate to the “UNLOCKER FOLDER/tools/ Darwin.iso
- Select the Darwin.iso file.
- Now power on the virtual machine.
- You should straight away see the installation screen for VMware tools.
- Double click on “Install VMware Tools” and click on “Continue”
- Install > Continue Installation and enter your login password
- Once the installation has completed, click on the restart to restart the system
- You might be prompted to open the security preferences to allow the VMware tools, do that
- Now your system will be less laggy and the Mojave will run on fullscreen
- To confirm the tools are installed, click on the “apple” icon on the top left corner of the screen and ” About this mac”
- You should see that the graphics is 128 MB and not just 3 MB
It’s plain and simple to get the tools installed. After you’ve installed the tools, just make sure you restart your system.
So that’s how you can optimize mac os Mojave ‘s performance in vmware workstation player and run mac os in full screen mode. https://Epson-Scanner-Mac-Software-Download.peatix.com/.
Vmware Unlocker Not Working
Noticed any differences with your system yet?? Let us know!!!